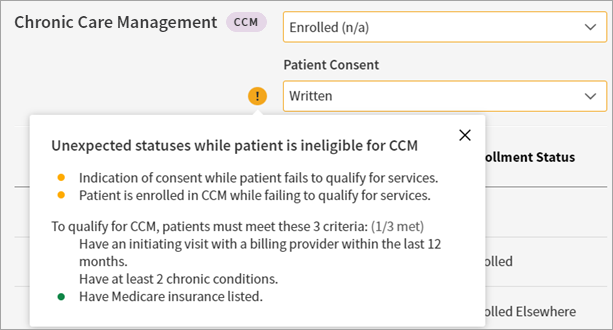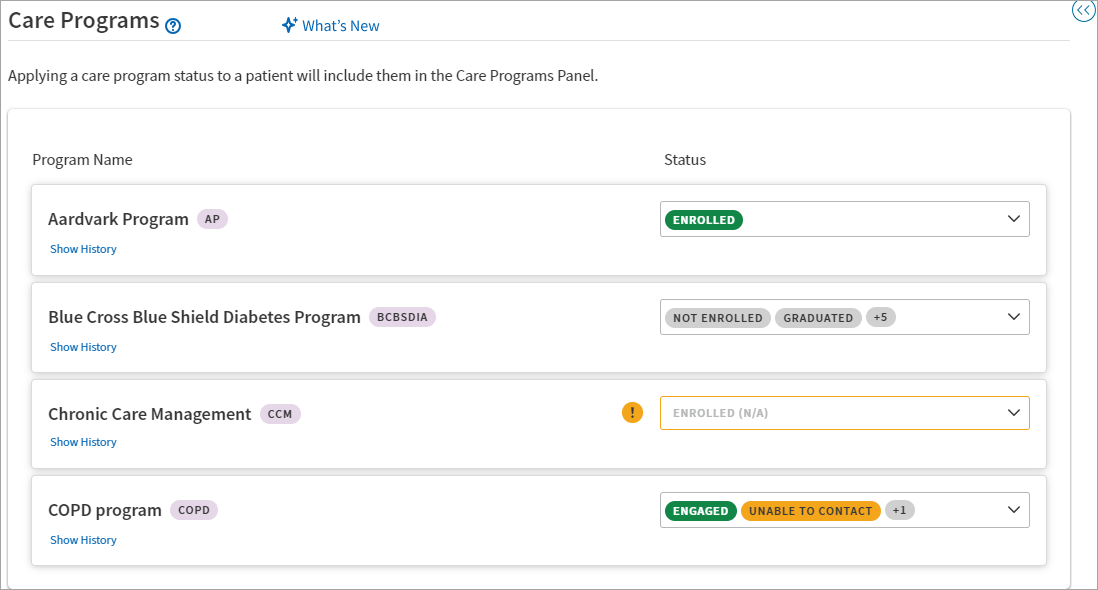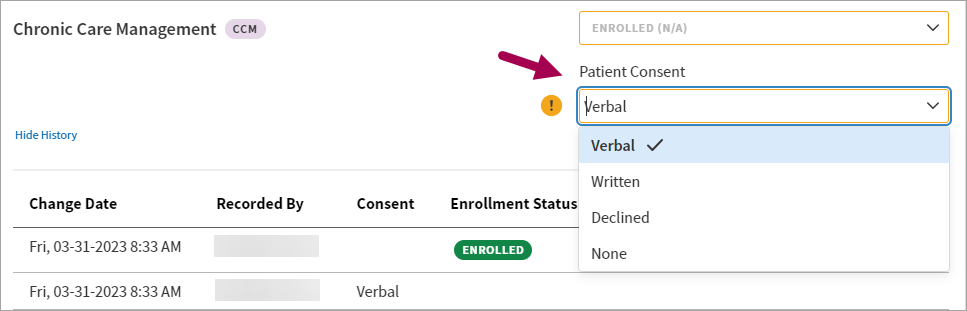Care Section
Care Section
This section contains all care plan information related to the athenaClinicals Care Plan.as well as the care programs a patient is a part of.
To access the patient care plan, you must have the Clinicals: Edit Chart role or permission.
You can add one care plan for each patient. To access a patient care plan, you must have the Clinicals: Edit Chart role or permission.
-
In the patient chart, click the Care tab on the left side of the page.
- Click the Add icon
 to the right of the Active Care Plan and Historical tabs.
to the right of the Active Care Plan and Historical tabs. 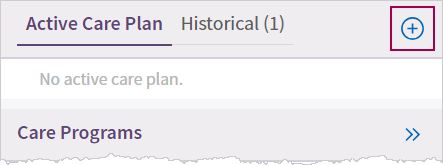
The new, empty care plan expands. - Edit the sections as needed. You can use the Add icon
 in each section to add care management events, health concerns (care management problems), goals, patient tasks, and care team tasks.
in each section to add care management events, health concerns (care management problems), goals, patient tasks, and care team tasks.
Note: For certain common chronic conditions, you can add templated goals and tasks (see "To add templated information to the care plan"). - You can also use the Health status menu on the left panel of the care plan to indicate the patient's current health status.
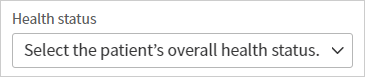
For certain common chronic conditions, you can select a template to add the contents of the template to the care plan. Using templates, you can quickly enter a set of goals, tasks, and assessments commonly associated with the condition.
See List of care plan templates to see which chronic conditions and programs have templated information currently available.
Note: You can remove goals, tasks, and assessments from the care plan before or after you add the templated information, but you cannot add or edit items in the template itself.
-
In the patient chart, click the Care tab on the left side of the page.
- To add a new care plan, click the plus icon
 to the right of the Active Care Plan and Historical tabs.
to the right of the Active Care Plan and Historical tabs.
To edit an existing care plan, click the view more icon .
.
The patient's care plan expands. - Click Apply Templates next to Goals. The Apply Templates window opens.
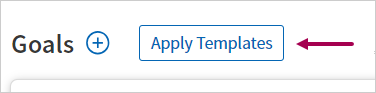
- Care plan templates — Select one or more care plan templates. Start typing the name of a template to search for and select it.
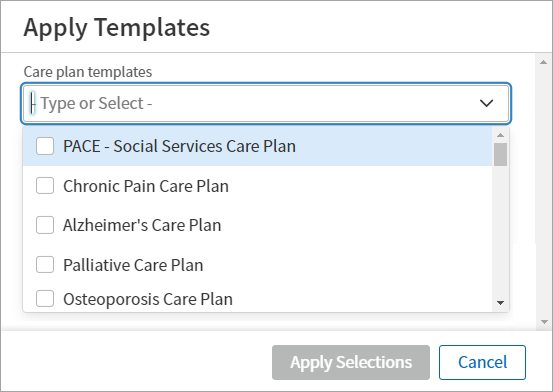
Note: The care plan templates you select appear in the search field. (To remove a care plan, click X.) - The templates you select automatically populate in a structured list with each template's default goals, patient tasks, and care team tasks. Select or deselect content groups or individual options for each template.
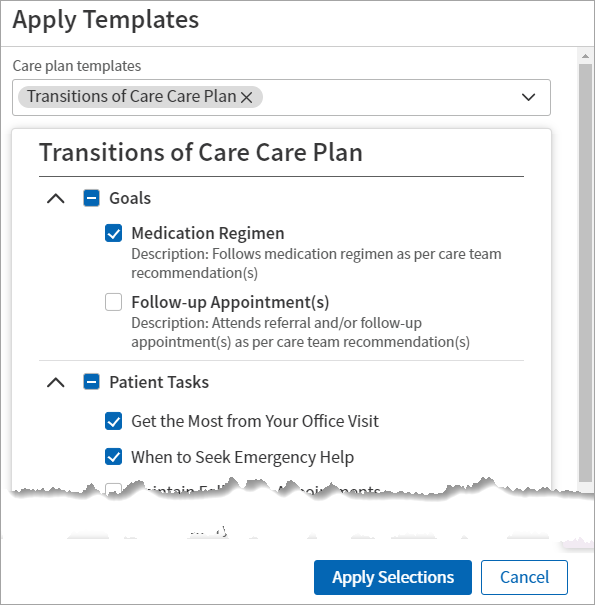
Hover over the image to see an expanded view. - Click Apply Selections. A notification appears confirming the template(s) were applied to the care plan.
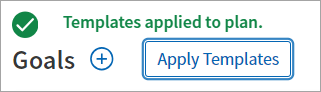
Note: To access a patient care plan, you must have the Clinicals: Edit Chart role or permission.
-
In the patient chart, click the Care tab on the left side of the page.
- Click the view more icon
 next to the care plan you want to open.
next to the care plan you want to open.

The patient's care plan expands. - Click the Add icon
 to the right of Care Management Events. The Care Management Events window opens.
to the right of Care Management Events. The Care Management Events window opens. - Event date and time — Specify the date and time for the event.
- Click the calendar icon
 to select the date.
to select the date.
Note: athenaOne displays the current date by default. - Click the clock icon
 to select the time.
to select the time.
Note: athenaOne displays the current time by default. - Event type — Select the event type from the menu: Documentation, Office Visit, or Phone Call.
- Duration (optional) — Enter the amount of time spent on the event. athenaOne totals the time entered in the Duration field to come up with a monthly total that appears in the Care Plan Report.
If you do not enter any time in the optional Duration field, the collapsed view of an event leaves the space for the duration blank. It does not show 000:00.
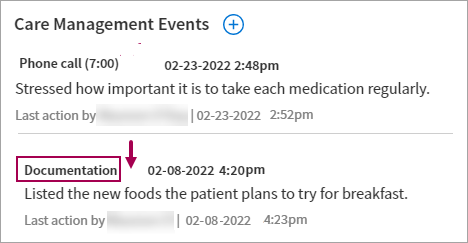
- Summary — Enter a summary of the event (for example, "Discussed diet with patient").
- Click Add.
The care management event appears in the patient care plan.
Add goals to the care plan in athenaClinicals based on your patient's care management problems.
Note: To access a patient care plan, you must have the Clinicals: Edit Chart role or permission.
-
In the patient chart, click the Care tab on the left side of the page.
- Click the view more icon
 next to the care plan you want to open.
next to the care plan you want to open.

The patient's care plan expands. - Next to Goals, click the Add icon
 .
. - Patient goal statement — Enter details explaining why, in the patient's words, the patient is committed to this goal. When there is data here, it appears in the care plan with quotation marks to indicate that this is in the patient's own voice.
- Goal title — Enter the goal in your own words, for example, "Lose 15 pounds."
- Targeted health concerns — From the menu, select one or more existing health concerns that the goal is addressing. (You can also form this association when creating or editing a health concern.)
- Start date — Enter or select a start date for the goal.
- Target date — Select a preset or custom due date for the goal, or leave the default setting (No Target Date) selected.
- Description — Enter details about the desired outcome for this goal.
- Baseline description — Describe the patient's initial status with respect to the goal.
Tip: You can use the Description field to log details about the desired outcome of the goal and use Baseline description to capture the patient's initial thoughts and feelings about a goal before you work with them. For example: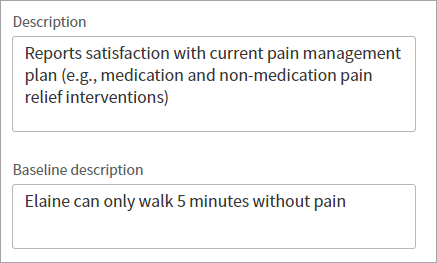
- Goal priority — For patients with multiple conditions or for goals that should be met in sequential order, you can indicate which goals are currently a priority for the patient. Select one of four priority values:
- None (default)
- Low
- Medium
- High
- Click Add.
The goal appears in the patient care plan.
After you create a goal in the care plan, you can edit the goal details (such as the title and description) and/or add a goal progress status.
Note: If two members of a care team attempt to update a patient's goals simultaneously, an alert appears (Another user is currently making edits to goals). Click Refresh Goals to continue. Both care team members see the goal as it currently exists, including any changes made by the other team member.
-
In the patient chart, click the Care tab on the left side of the page.
- Click the view more icon
 next to the care plan you want to open.
next to the care plan you want to open.

The patient's care plan expands. - To edit the details of a goal:
- Locate the goal and click the more options icon
 on the right.
on the right. - From the menu, select Edit.
- In the Edit Goal section of the goal, you can edit any of the fields, including the goal title, description fields, and goal priority.
- Click Update.
- To add a goal progress status:
- Locate the goal and click the more options icon
 on the right.
on the right. - From the menu, select Edit.
- Click Show More. The expanded view of the goal opens.
- Under Goal Progress Status, select a status from the menu.
Justify goal progress status change (optional) — Enter a justification for changing the status. Click Update. The selected progress status appears at the top left of the goal. Under Goal Progress Status, the goal progress status history displays the most recent change, justification, and the user who made the change.
- Locate the goal and click the more options icon
- To make a goal inactive:
- Locate the goal and click the more options icon
 on the right.
on the right. - From the menu, select Make inactive.
Note: If the goal was a priority goal, the priority value defaults to None. - To reactivate an inactive goal:
- Click the Show menu to the right of Goals and select Inactive from the menu to display inactive goals.
- Locate the inactive goal, click the more options icon
 on the right, and, from the menu, select Make active.
on the right, and, from the menu, select Make active. - To complete a goal:
- Locate the goal and click the more options icon
 on the right.
on the right. - From the menu, select Complete.
- To see completed goals:
- Click the Show menu to the right of Goals.
- Select Completed.
- To cancel a goal:
- Locate the goal and click the more options icon
 on the right.
on the right. - From the menu, select Cancel.
- Locate the goal and click the more options icon
- To delete a goal:
- Locate the goal and click the more options icon
 on the right.
on the right. - From the menu, select Delete.
- Locate the goal and click the more options icon
In the athenaClinicals care plan, you can create and update tasks for the patient.
Add standard or custom tasks for patients based on your patient's social determinants of health, barriers to care, and problems. You can associate a patient task with one of the goals in the care plan, if you choose.
Note: You can create custom tasks that can be marked as complete and recurring tasks, but you cannot create a custom task that requests specific, structured data or free-text entries.
-
In the patient chart, click the Care tab on the left side of the page.
- Click the view more icon
 next to the care plan you want to open.
next to the care plan you want to open.

The patient's care plan expands. - Click the Add icon
 to the right of All Patient Tasks.
to the right of All Patient Tasks.
Additional fields appear.
Note: If you marked a one-time patient task as complete, you must wait at least one day to add the same task to the care plan. - Patient task title – Required — Start typing a task into the search field and select a task from the list that appears.
- Instructions — Enter notes to describe the task fully.
Note: For tasks that involve common measurements or support — such as blood pressure, blood glucose, heart rate, and educational content — an additional window appears for you to record the information or access the educational content. - Start date — Enter or select a start date for the task. Note: athenaOne displays the current date by default.
- Target date — Select a preset or custom due date for the goal, or select No Target Date. Note: athenaOne sets 30 days by default.
- Date range — If desired, turn off the toggle to disable the Start date and Target date fields.
- Associate to active goal — To associate the task with a goal included in the care plan, select the goal from the list. By default, No associated goal is selected.
- Click Add.
After you create a patient task in the care plan, you can change the details of the task or change its status at any time.
-
In the patient chart, click the Care tab on the left side of the page.
- Click the view more icon
 next to the care plan you want to open.
next to the care plan you want to open.

The patient's care plan expands. - To change the task details and/or associated goal:
- Locate the patient task and click the more options icon
 to the right of the task.
to the right of the task. - From the menu, select Edit.
- Edit the Instructions, date fields, or Associate to active goal field.
- Click Update.
- To make a patient task inactive:
- Locate the patient task and click the more options icon
 to the right of the task.
to the right of the task. - From the menu, select Make inactive.
- To reactivate an inactive patient task:
- Click the Show menu to the right of Patient Tasks and select Inactive from the menu to display inactive tasks.
- Locate the inactive task, click the more options icon
 on the right, and, from the menu, select Make active.
on the right, and, from the menu, select Make active. - To complete a patient task, locate the task and click Mark Complete.
Note: Some tasks — for example, Log Weight — show Record and Complete instead of Mark Complete. Click Record and Complete, record the value, and then click Record and Complete. - To see completed tasks:
- Click the Show menu to the right of Patient Tasks.
- From the menu, select Completed.
In the athenaClinicals care plan, you can create and update tasks for care team members.
Note: To access a patient care plan, you must have the Clinicals: Edit Chart role or permission.
Add standard or custom tasks for care team members based on your patient's social determinants of health, barriers to care, and problems. You can associate a care team task with one of the goals in the care plan, if you choose.
Note: You can create custom tasks that can be marked as complete, but you cannot create a recurring task or a task that requests specific, structured data or free-text entries.
-
In the patient chart, click the Care tab on the left side of the page.
- Click the view more icon
 next to the care plan you want to open.
next to the care plan you want to open.

The patient's care plan expands. - Click the Add icon
 to the right of Care Team Tasks.
to the right of Care Team Tasks.
Additional fields appear.
Note: If you marked a one-time care manager task as complete, you must wait at least one day to add the same task to the care plan. - Care team task title – Required — Start typing a task into the search field and select a task from the list that appears.
- Instructions — Enter notes to describe the task fully.
Note: For tasks that involve common measurements or support — such as blood pressure, blood glucose, heart rate, and educational content — an additional window appears for you to record the information or access the educational content. - Start date — Enter or select a start date for the task. Note: athenaOne displays the current date by default.
- Target date — Select a preset or custom due date for the goal, or select No Target Date. Note: athenaOne sets 30 days by default.
- Date range — If desired, turn off the toggle to disable the Start date and Target date fields.
- Associate to active goal — To associate the task with a goal included in the care plan, select the goal from the list. By default, No associated goal is selected.
- Click Add.
The care team task appears in the care plan.
After you create a care team task in the care plan, you can change the details of the task or change its status at any time.
-
In the patient chart, click the Care tab on the left side of the page.
- Click the view more icon
 next to the care plan you want to open.
next to the care plan you want to open.

The patient's care plan expands. - To change the task details and/or the associated goal:
- Locate the care team task and click the more options icon
 next to the task.
next to the task. - From the menu, select Edit.
The task window opens. - Edit the Instructions, date fields, or Associate to active goal field.
- To make a task inactive:
- Locate the care team task and click the more options icon
 next to the task.
next to the task. - From the menu, select Make inactive.
- To reactivate an inactive task:
- Click the Show menu to the right of Care Team Tasks and select Inactive from the menu to display inactive tasks.
- Locate the inactive task, click the more options icon
 on the right, and, from the menu, select Make active.
on the right, and, from the menu, select Make active. - To complete a task, locate the task and click Mark Complete.
- To see completed tasks:
- Click the Show menu to the right of Care Team Tasks.
- From the menu, select Completed.
After you create a care plan, you can associate health concerns (or problems) with the care plan and you can delete a problem from the care plan. You can also mark a problem as inactive and revisit it later by making it active again.
Health concerns (referred to previously as "reasons for care") documented in the care plan are problems, barriers to care, or social determinants of health that patients should focus on with guidance and assistance from the patient's care team. You use the care plan to document goals and tasks for patients enrolled in care management (see athenaClinicals Care Plan or, for Population Health, User Guide: Care Plan).
Health concerns on the Care tab are associated with the patient. Not all problems documented on the Problems tab need to be addressed in the care plan as health concerns.
-
In the patient chart, click the Care tab on the left side of the page.
- Click the view more icon
 next to the care plan you want to add an event to.
next to the care plan you want to add an event to.
The patient's care plan expands. - Click the plus icon to the right of Health Concerns.
- Add a health concern. If you logged a care management problem or diagnosis in the patient chart previously, you can add a health concern from the patient chart. Otherwise, you can add a new health concern.
- Add from patient's chart — Select this option to choose from a list of existing chart problems. For example, if Type 2 diabetes mellitus is logged in the Problems tab, that diagnosis appears as an option.

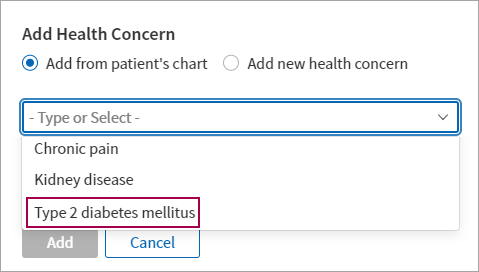
- Add new health concern — Select this option to search from the SNOMED library. Begin typing the name or SNOMED code of a care management problem and then select the problem from the list that appears.
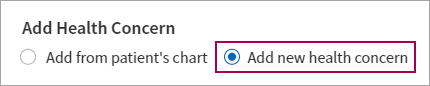
- Add from patient's chart — Select this option to choose from a list of existing chart problems. For example, if Type 2 diabetes mellitus is logged in the Problems tab, that diagnosis appears as an option.
- Notes — Provide additional context about the health concern.
- Link to existing goals — Select from related goals that you added in the Goals section of the care plan.
Note: When you link goals to a health concern, you can filter goals by the linked health concerns: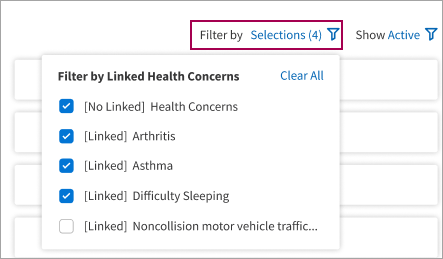
- Click Add.
After you add a health concern in the care plan, you can update the health concern at any time. You can also mark a problem as inactive and revisit it later by making it active again.
-
In the patient chart, click the Care tab on the left side of the page.
-
Click the view more icon
 next to the care plan you want to add an event to.
next to the care plan you want to add an event to.
The patient's care plan expands. -
To edit the notes or change linked goals:
-
Locate the health concern and then click the more options icon on the right.
-
From the menu, select Edit.
-
Edit the Notes and Link to existing goals fields.
-
Click Update.
-
-
To make the health concern inactive:
- Click the more options icon
 next to the problem.
next to the problem. - From the menu, select Make inactive.
- Click the more options icon
-
To reactivate an inactive health concern:
- Click Show to the right of Health Concerns and select Inactive from the menu to display inactive health concerns.
- Click Move to active next to the problem.
Occasionally, more than one member of a patient's care team may attempt to update a section of the patient care plan at the same time. When a conflict occurs, athenaOne displays a warning message with a Refresh button (the button name depends on the section of the care plan being edited, for example, "Refresh Goals").
Click Refresh to refresh the section content and continue your edits. The other care team member will then see the section of the care plan as it currently exists, with any changes you made.
If you mistakenly add a health concern, goal, or task to the care plan — or if the health concern, goal, or task is no longer relevant — you can permanently remove the health concern, goal, or task from the care plan.
-
In the patient chart, click the Care tab on the left side of the page.
- Click the view more icon
 next to the care plan you want to add an event to.
next to the care plan you want to add an event to.

The patient's care plan expands. - Click the more options icon
 to the right of the health concern, goal, or task to display the menu and select Delete.
to the right of the health concern, goal, or task to display the menu and select Delete.
-
In the patient chart, click the Care tab on the left side of the page.
- Click the view more icon
 next to the care plan you want to add an event to.
next to the care plan you want to add an event to.

The patient's care plan expands. - Click Create Care Plan CCDA in the top right corner of the care plan.
athenaOne generates a print preview of the Patient Record - Care Plan and saves it in the patient's documents. - Under Record Release Information, click the Method menu and select Paper print-out.
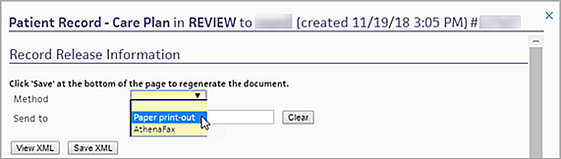
Note: You can edit the Method field only if faxing is enabled for your organization. To enable faxing, contact your Customer Success Manager. - Send to — Enter the name of the care plan recipient, or select it from the list.
- Make sure that the Submit option is selected at the bottom of the page.

- Click Save.
athenaOne saves your information and displays Print in the top right corner.
Print in the top right corner. - Click
 Print.
Print.
The Print HTML Document window appears. - Review the document.
- Hover the cursor at the top of the document and click the printer icon
 .
.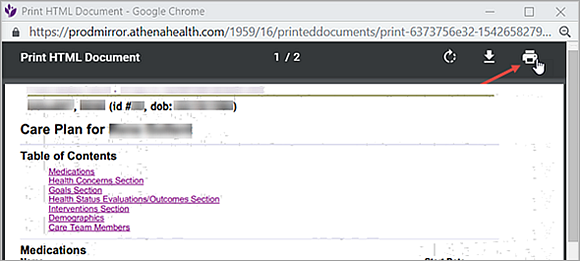
- Adjust your print settings as needed.
- Click Print.
- In the Patient Record - Care Plan preview, make sure that the Submission Completed option is selected.

- Click Save.
Note: You can access the care plan document using the Find tab in the patient chart.
Note: athenaFax must be enabled for your organization. To enable faxing, contact your Customer Success Manager.
-
In the patient chart, click the Care tab on the left side of the page.
- Click the view more icon
 next to the care plan you want to add an event to.
next to the care plan you want to add an event to.

The patient's care plan expands. - Click Create Care Plan CCDA in the top right corner of the care plan.
athenaOne generates a print preview of the Patient Record - Care Plan and saves it in the patient's documents. - Under Record Release Information, click the Method menu and select AthenaFax.
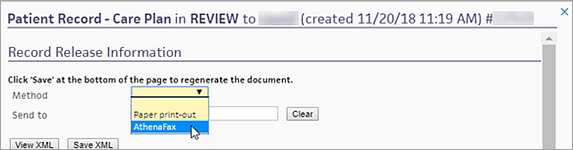
Note: You can edit the Method field only if faxing is enabled for your organization. - Send to — Enter the name of the care plan recipient, or select it from the list.
athenaOne automatically populates the Send to and Fax Number fields.
Note: If athenaOne does not automatically populate the Fax Number field, you can enter the number manually. - Make sure that the Submit option is selected at the bottom of the page.

- Click Save.
athenaOne automatically closes the Patient Record - Care Plan preview window.
Note: You can access the care plan document on the Find tab in the patient chart.
You can apply one or more statuses to global and local care programs.
-
In the patient chart, click the Care tab on the left side of the page.
- In the Care Programs section of the Care tab, click the view more icon
 to open the expanded view.
to open the expanded view. - Status — Select an option from the predefined list of statuses. Your changes apply automatically. The most recent status selection and change date appear for the care program in the Care Programs section.
To expand the details of a care program and view the status history, click Show History or click anywhere on the program. When you view the history of a care program and click View More Records, the status history list expands to show the additional records.
Note: Applying a care program status to a patient will include them in the Care Programs Panel.
From the Care Programs section in the Care tab, you can document a patient's consent and their enrollment status for the CCM program.
-
In the patient chart, click the Care tab on the left side of the page.
- In the Care Programs section of the Care tab, click the view more icon
 to open the expanded view.
to open the expanded view. -
On the Chronic Care Management program, click Show History (or click anywhere on the program) to expand the program details.
- Status — Select an option from the predefined list of statuses. Your changes apply automatically. The most recent status selection and change date appear for the care program in the Care Programs section.
- Patient Consent — Select the method of consent.
Note: For CCM, you can also use the patient's Quickview to document the patient's consent and enrollment statuses. In the Insurances section of Quickview, under Eligibility, click Update status/view history next to Chronic Care Management. This page includes the Enrollment status and Consent status fields.
To help a patient prevent or better manage an illness, care managers can create a care plan in athenaClinicals. A care plan helps you manage care-related events and goals for a patient and enables collaborative patient-centered care in athenaClinicals. You can document care management interactions and maintain patient care plans in athenaClinicals.
After you create a care plan, you can add templated information for a number of common chronic conditions. Using a template, you can quickly enter a set of goals, tasks, and assessments commonly associated with a condition into the default care plan you created.
Note: athenahealth plans to add more templates in upcoming releases.
Templated care plan information is available for the following chronic conditions and programs supported by athenaClinicals.
- Acute Pain
- Alcohol Abuse
- Alzheimer's
- Anemia
- Anxiety
- Asthma
- Atrial Fibrillation
- Attention-Deficit/Hyperactivity Disorder (ADHD)
- Autism
- Bariatric Surgery
- Bipolar
- Cancer
- Chronic Fatigue Syndrome (CFH)
- Chronic Kidney Disease
- Chronic Migraines
- Chronic Obstructive Pulmonary Disease (COPD)
- Chronic Pain
- Chronic Post-COVID-19 Syndrome
- Cognitive Impairment
- Congestive Heart Failure (CHF)
- Coronary Artery Disease (CAD)
- COVID-19 Comprehensive
- Crohn's Disease
- Dementia
- Depression
- Diabetes Mellitus (DM)
- Drug/Substance Abuse
- End Stage Renal Disease (ESRD)
- Fall Risk
- Fibromyalgia
- Gastroesophageal Reflux Disease (GERD)
- General Surgery
- Gestational Diabetes
- Hearing Loss
- Hepatitus/Chronic Viral B&C
- HIV/AIDS
- Hyperlipidemia
- Hypertension (HTN)
- Hypothyroidism
- Impaired Skin Integrity
- Irritable Bowel Syndrome (IBS)
- Menopause
- Multiple Sclerosis (MS)
- Obesity
- Obstructive Sleep Apnea
- Osteoarthritis
- Osteopenia
- Osteoporosis
- PACE - In-Home Services
- PACE - Nursing
- PACE - Social Services
- Palliative
- Parkinson's
- Pediatric Attention-Deficit/Hyperactivity Disorder (ADHD)
- Pediatric Cerebral Palsy (CP)
- Pediatric Oppositional Defiant Disorder (ODD)
- Pediatric Osteopenia
- Pediatric Recurrent Otitis Media
- Peripheral Vascular Disease (PVD)
- Prediabetes
- Posttraumatic Stress Disorder (PTSD)
- Recurrent Pneumonia
- Rheumatoid Arthritis
- Seizure/Epilepsy
- Stroke
- Transitions of Care
- Type 1 Diabetes
- Type 2 Diabetes
The goals and tasks included for a chronic care diagnosis or program come from a clinician-curated content library that we've built with a focus on identifying clear and helpful goals that relate to the diagnoses and tasks that help achieve each goal.
For each chronic care diagnosis supported by athenaClinicals, a team of licensed clinicians at athenahealth has identified one or more goals and tasks that are commonly used by athenaClinicals users in association with the diagnosis.
You can remove goals, tasks, and assessments from a care plan template that you add to a patient's care plan, but you cannot add or edit items in the template itself. If you add multiple care plan templates that share some of the same content (for example, "Weigh yourself weekly" may be a task for several conditions), the shared content is added only once in the care plan.
To access and edit your patient's care plan, click the Care tab in the patient chart and, under Care Management, click the view more ![]() icon next to the care plan you want to see.
icon next to the care plan you want to see.
The care plan includes the following sections.
Care management events are narrative summaries of each patient interaction. Event types are:
- Documentation
- Office Visit
- Phone call
Events are displayed at the top of the care plan for easy access.
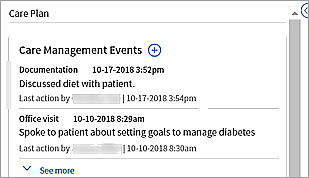
After you create the care plan, enter your patient's goals. Goals in the care plan are persistent goals that you choose with your patient, based on the patient's motivations.
Goals are targets for patients in care management. Specific to a patient's situation, goals focus on a desired outcome. Care managers can document a desired result or possible outcome that a patient commits to with the care manager. For patients with multiple conditions or for goals that should be met in sequential order, care managers can indicate which goals are currently a priority for the patient.
You can search for and select goals in the clinician-curated content library, and you can create custom goals for the patient. Goal statuses are:
- Active — Goal is currently being worked on.
- Inactive — Goal is paused or no longer relevant.
Note: Inactive goals are saved and can be reactivated. - Achieved — Goal is completed.
Patient tasks are assignments in a care plan for the patient, such as, "Take your blood pressure." The patient is responsible for these tasks to accomplish her goals. You can search for and select patient tasks in the clinician-curated content library, and you can create custom tasks for the patient.
Patient task statuses are:
- Active — Task is currently being worked on.
- Inactive — Task is paused or no longer relevant.
- Completed — Task is completed.
Care team tasks are assignments that the care team is responsible for to help patients achieve their goals, such as "Share diabetes education content with patient." You can use the care team tasks as a reminder or to-do list for the next time a care manager reviews the patient's care plan.
You can search for and select care team tasks in the clinician-curated content library, and you can create custom tasks for the care team.
Care team task statuses are:
- Active — Task is currently being worked on.
- Inactive — Task is paused or no longer relevant.
- Completed — Task is completed.
Health concerns (referred to previously as "reasons for care plan") are the problems, barriers to care, or social determinants of health that the patient and provider should focus on. You can add a health concern to the patient care plan at any time.
Health concerns documented in the care plan are problems, social determinants, or barriers to health that patients should focus on with guidance and assistance from the patient's care team. You use the care plan to document goals and tasks for patients enrolled in care management.
- Problem — Any diagnosis or problem that necessitates follow-up and monitoring in the care plan.
Examples: pregnancy, diabetes - Barrier to care — Any factor that may prevent a patient having access to the health care services.
Examples: homeless, financially poor, difference in location - Social determinant of health — Any condition of the patient's life or environment that may affect their access to health care services.
Examples: In debt, victim of abuse, low-level literacy
Health concerns on the Care tab are associated with the patient. Not all problems documented on the Problems tab need to be addressed in the care plan as health concerns.
When adding a health concern to the patient chart, you can either:
-
Add a health concern from the patient chart. To do this, you need to have logged a care management problem or diagnosis in the patient chart previously.
-
Add a new health concern by searching the SNOMED library.
You can also link health concerns to goals in the care plan so that you can easily see the associated goals for each problem or diagnosis.
You can use the Health Status field to specify the patient's overall health. Select one of the following statuses from the menu:
- Chronic sick
- Dead
- Disability
- Disability - severe
- Free of symptoms
- General health good
- General health poor
- Moribund
- Normal general body function
- Patient in remission
Note: The health statuses are backed by standard SNOMED-CT codes for data interoperability.
Health concerns (referred to previously as "reasons for care") documented in the care plan are problems, barriers to care, or social determinants of health that patients should focus on with guidance and assistance from the patient's care team. You use the care plan to document goals and tasks for patients enrolled in care management (see athenaClinicals Care Plan or, for Population Health, User Guide: Care Plan).
Health concerns on the Care tab are associated with the patient. Not all problems documented on the Problems tab need to be addressed in the care plan as health concerns.
The Care Programs section in the left pane of the Care tab displays the global and local care programs a patient is a part of, including the most recent status and the change date:
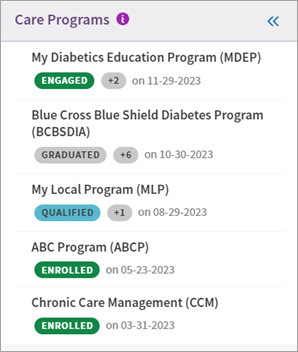
Each care program also displays the number of applied statuses. Hover over the number of statuses for more details:
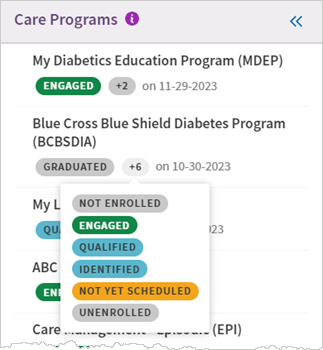
To open the expanded view of the Care Programs section, click the view more icon ![]() .
.
This is the expanded view of the Care Programs section:
Tip: Hover over the image to see an expanded view.
From the expanded view, you can see a list of all global and local care programs a patient is a part of with the following details:
-
Program Name — Displays the name of the program and the program's abbreviation.
-
Status — Displays the statuses applied to the care program. Care managers can select from a predefined set of statuses to define a patient's relationship to a specific program.
To expand the details of a care program and view the status history, click Show History or click anywhere on the program. The expanded view of a program displays the following:
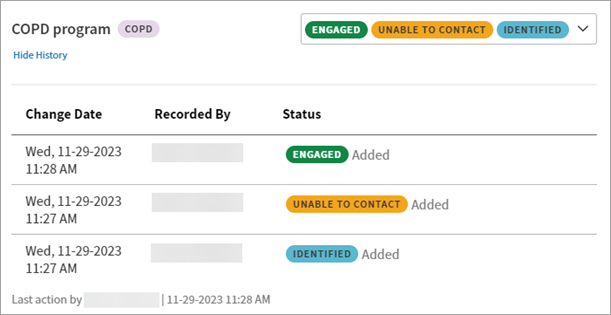
-
Change Date — The date and time the program was last modified.
-
Recorded By — The name of the user who last modified the program.
-
Status — The status that was added or removed.
-
For CCM only, a Patient Consent field and Consent status history appear in the expanded view.
To view the full program status history, click View more records. The status history list expands to show the additional records.
Document consent and enrollment for CCM
For patients enrolled in care programs, care teams need to understand a patient's consent status so they can engage appropriately with that patient. Additionally, some programs (such as Chronic Care Management) require patient consent to bill for services.
From the Care Programs section in the Care tab, you can document a patient's consent and their enrollment status for the CCM program.
Note: Your practice can activate Chronic Care Management from the Care Program Configuration page. See Quick Reference — To make a care program active or inactive or Care Program Configuration for more details.
In the Care Program section of the Care tab, click the view more icon ![]() to open the expanded view.
to open the expanded view.
On the Chronic Care Management program, click Show History (or click anywhere on the program) to expand the program details and access the Patient Consent field. From the menu, select the method of consent:
Tip: Hover over the image to see an expanded view.
For CCM, you can also use the patient's Quickview to document the patient's consent and enrollment statuses. In the Insurances section of Quickview, under Eligibility, click Update status/view history next to Chronic Care Management. This page includes the Enrollment status and Consent status fields.
Eligibility alerts for CCM
Practices using the CCM program can view alerts with details on patients' eligibility for CCM. You can see these alerts in the expanded view of the Care Programs section of the Care tab.
To qualify for CCM, patients must meet the following criteria:
-
Have an initiating visit with a billing provider within the last 12 months (sourced from the claim history)
-
Have at least two chronic conditions (sourced from the claim history)
-
Have Medicare insurance listed (sourced from the patient's insurance in the Patient Registration page)
When a patient is ineligible for CCM, a tooltip displays specific information on that patient's status and eligibility. In the following example, the patient is ineligible for CCM because they don't meet all criteria:
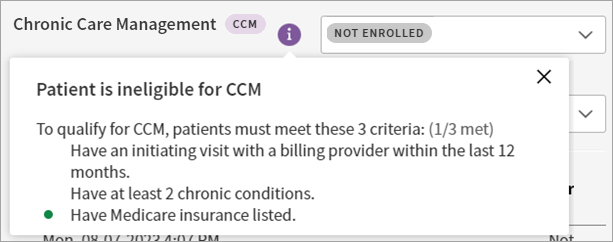
In the following example, the patient is ineligible for CCM, but they have historical consent and enrollment status information: